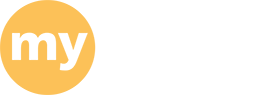Fax with XMedius
![]() UMass Dartmouth uses a secure, cloud-based fax solution,
UMass Dartmouth uses a secure, cloud-based fax solution,
OpenText XMedius. This allows all employees and students
to send faxes from their computers.
Sending Faxes from Your Computer
You can send most file formats as a fax, including PDF files, Word, Excel and PowerPoint files, as well as image file formats such as JPG, PNG and TIFF. Remember that faxes are always black-and-white, so sending full-color documents may have unexpected results. To send a fax:
- Open a web browser and visit https://portal.xmedius.com/umassdartmouth.
- Log in with your UMassD Logon credentials.
- Click the New fax button at the top of the left column.
- Enter the recipient’s Name, Company, and Fax number into the fields provided.
- Click the Add button.
- Enter Cover Sheet information as required, or select None.
- Click the Browse button and choose a file, or drag-and-drop a file from your desktop onto the dotted rectangle.
- When you are ready to send your fax, click the Submit button.
- Click the Ok button to continue.
- Select Outbound History in the left column to see all recently sent faxes.
Detailed Guide: Send Faxes from Your Computer
Sending Faxes from Your Department Multifunction Printer
Note: this feature is not available on all printers.
If you have a document that isn't in electronic format, you can send it as a fax using your department's Toshiba printer. To send a fax:
- Press the Moon button on the printer to wake it up, if needed.
- Tap the OpenText XM Fax button on the panel.
- Enter the recipient’s Name, Company, and Fax number into the fields provided.
- Tap the Add button.
- Enter Cover Sheet information as required, or select None.
- Place your page(s) face-up into the sheet feeder on the top of the printer.
- Tap the Scan button in the upper right of the panel.
- When scanning is complete, the Send button becomes active. Tap it to continue.
- To view fax sending progress, tap the History button at the top.
- Tap the Outgoing Queue button to continue.
- When sending is complete, tap the Exit button to return to the printer home screen.
Detailed Guide: Send Faxes from Your Printer
Receiving Faxes
Note: a limited number of people have the ability to receive faxes.
Incoming fax notifications are sent via email message, and faxes can be viewed, downloaded, and forwarded to others through the XMedius website.
Detailed Guide: Receive Faxes on Your Computer