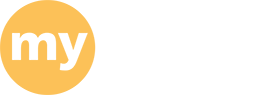Tips
 Print release stations
Print release stations
- Plan enough time to print your work. You may encounter lines at certain busy times of the day as well as during mid-terms and final exams.
- You can release your print job at any one of the matching print release stations (it does not have to be in the same location at which you initiated the print job). When you print to a PrintLess HP lab printer, you can release your job at any other HP Printless printer. Note that when you print to an HP printer, you will not be able to release your job at a Toshiba printer and vice-versa. This feature might be helpful if you send a job to print and then realize you don't have your UMass Pass.
- Once you send your print job to the printer, it remains in the print queue for twenty four hours.
- Be sure to spell check and preview your print job before sending it to the queue. You may have a single sentence on the last page, or may have accidentally entered some "returns" (blank lines) to create a last page that's completely blank. Blank pages count toward your allocation.
- Maximize your print allocation (and save paper) by selecting duplex printing whenever possible. Instead paying 20 cents for two single-printed sheets, you will get two pages printed on a single sheet for 15 cents. Be sure to check with your professor before handing in a printed assignment that is duplexed.
Save paper/avoid printing
- When accessing information from the web, you can often save paper by cutting and pasting the information you need into a Word document.
- Alternately, avoid printing by saving information to PDF format. The ability to print to PDF (instead of to a printer) is built in to macOS, and it is also part of Office 365 for Windows. PDF995 is a free (ad-sponsored) utilitiy that can add PDF printing capability to all Windows programs.
- Make notes electronically – when you read articles online that are offered in PDF format – instead of printing out the pages. Adobe Reader (cross-platform) or Skim (Mac only) are two free options that allow annotation of PDF files. Note: These options both work best with text-based PDF files. Image-based files (like those produced when scanning to PDF with a multifunction copier) can be used, but it's not as easy to take notes.
- Avoid printing email unless it's absolutely necessary.
PowerPoint files
- When printing PowerPoint slides, you can print 1, 3, 4, 6 or 9 slides per page; print more slides per page to conserve paper. The 3-slide handouts option offers lines to write on.
- In PowerPoint, there is an option to print the slides in grayscale, which saves color toner, which is more costly than black.
- If you're creating a PowerPoint presentation that will subsequently be printed, remember that dark slide backgrounds slow down printing and use large amounts of toner. While darker slide backgrounds may be effective when displayed on a screen, they are often difficult to read when printed in black and white.
Other tips
- The fonts Ecofont Vera Sans and Century Gothic use less toner than other fonts. However, because they are larger fonts, it may also increase paper use, so please also remember to adjust the font size accordingly.