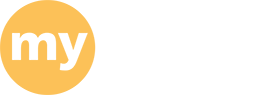Law School Printing (Mac)
Installing the Printer Software for Macintosh
To use the Law School PrintLess printers with your personal computer, you must download and install a special print driver, then set up the printer. Remember that you must know your computer password to install software. Note that these instructions were developed using Mac OS 10.6, Snow Leopard. Your computer may work differently.
Law-Printless Remote Printing for Mac (PDF)
Download and UnZip the Driver Installer
- Open a web browser, and visit http://www.umassd.edu/cits/printless
- Scroll to the bottom of the page, and look in the Laptop Printing from the Law School section
- Control-click or right-click on the Drivers for Mac OS 10-4 through 10.6 link
- Choose Download Linked File As from the contextual menu
- In the Save As dialog box, navigate to the Desktop
- Click Save
- The file is downloaded, close your web browser
Install the PrintLess Software
- Double-click to open the Popup.dmg disk image file on the Desktop
- The disk image is verified, a Popup 8.1 disk appears on the Desktop and opens
- Double-click to open the Popup.pkg file, as shown below
- The Package Installer dialog box is displayed, as shown below
- Click Continue, the Important Information screen is displayed
- Click Continue again, the Standard Install screen is displayed as shown below
- Click Install, the Authentication dialog box is displayed
- Enter your computer Name and Password into the fields provided, then click OK
- If the Incoming Connections dialog box is displayed as shown below, click Deny
- The installation is complete
- Click Close, the installer closes
- Drag the Popup 8.1 disk icon from the Desktop to the Trash to eject it
Set Up the PrintLess Printer
- From the Apple Menu, select System Preferences
- In the System Preferences window, click the Print and Fax icon in the second row, as shown here
- The Print and Fax preference pane is displayed, as shown below
- If necessary, click the lock icon in the lower left to unlock it, you will need to authenticate with your computer Name and Password
- Click the Plus (+) button at the bottom of the left column, the Add Printer dialog box is displayed as shown below
- Control-click or right-click to the right of the Windows icon at the top, a contextual menu is displayed as shown below
- Select Customize Toolbar, the Customize sheet is displayed, as shown below
- Drag the Advanced button to the blank rectangle in the toolbar
- Click Done, the sheet closes, and the Advanced button appears in the toolbar
- Click Advanced, the Advanced settings are displayed, as shown below
- From the Type pop-up menu, select Pharos Print Server
- Into the URL field, enter the text popup://Law-PrintLess.umdar.umassd.edu/Law-PrintlessPrinter
- Into the Name field, enter the text ‘Law-PrintLess Printer’
- Into the Location field, enter the text ‘UMass Law’
- Note that the Name and Location do not need to be exact, the URL must match exactly
- From the Print Using pop-up menu, select Select Printer Software, the Printer Software dialog box is displayed, as shown below
- Scroll to find HP Laserjet 9000 Series, click to select it
- Click OK, the Add Printer dialog box should appear as shown here
- Click Add, the Installable Options sheet is displayed, as shown here
- Click to select the Duplex Unit checkbox, and then click Continue
- The Add Printer dialog box closes, the Law-PrintLess printer is added to the list in the left column
Using the Printless Printer
The Law-PrintLess printer works like any other printer on your computer. From within any application, choose the Print command, select the Law-PrintLess Printer, select any desired printing options, and then click Print. You are required to enter your UMD Logon information, and give the print job a name. You do not need to select a print location in advance. Your print job will be available from any release station in the Law Library.
Note: you must be actively connected to the campus network, or establish a VPN connection to print from off campus
Remember that you must physically visit a release station to release within 2 hours of printing. If not, your print job will be deleted from the queue, and you will need to print again.
To make the most of your free print allocation, please:
- Proofread documents carefully before you print them.
- Print in grayscale instead of color when possible.
- Print double-sided unless absolutely necessary.
Create a Printer Preset
Note that the Law-Printless printer defaults to single-sided color printing on the Macintosh, this next section explains how to create a preset that includes double-sided grayscale printing.
- Open any application, the example uses Microsoft Word
- From the File Menu, choose Print, the Print dialog box is displayed, as shown below
- From the Printer pop-up menu, select Law-PrintLess Printer
- From the third pop-up menu from the top (which probably reads Copies & Pages), select Layout, the Layout settings are shown below
- From the Two-Sided pop-up menu, select Long-Edge binding
- From the third pop-up menu from the top, select Color Matching, the Color Matching settings are shown below
- From the Profile pop-up menu, select Other Profiles, the ColorSync Profile dialog is shown here
- Click to select Black & White, and then click OK, the Color Matching settings are shown below with Black and White selected
- From the Presets pop-up menu, select Save As, the Save Preset As dialog box is displayed, as shown below
- In the Preset Name field, enter ‘Law-PrintLess B&W’
- Make sure the ‘Only this printer’ radio button is selected, then click OK
- The Preset is saved, and will be available in the Print dialog box
In the future, select Law-PrintLess Printer and Law-PrintLess B&W to print double-sided grayscale documents to the Law Library printers.